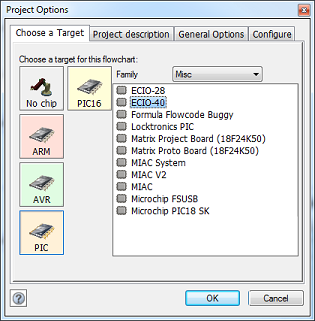Difference between revisions of "USB Application Guide"
(Created page with " == Introduction == These examples demonstrate the ease of use of the Flowcode USB components. In particular they make use of the USB peripheral of the PIC18F4455, used wit...") |
|||
| Line 67: | Line 67: | ||
|} | |} | ||
| + | |||
| + | |||
| + | The examples here are configured for use with the PIC18F4455 and EB006 E-blocks multiprogrammer. | ||
| + | |||
| + | For use with ECIO40, simply change the target device via the Flowcode menu: Build->Project Options->Choose a Target | ||
| + | |||
| + | [[File:Target_ECIO.png]] | ||
== Example 1: Simple == | == Example 1: Simple == | ||
| − | {{Fcfile| | + | {{Fcfile|Apps_USB_Ex1_DataLogger.fcfx|Simple}} |
| − | + | ||
Example 1 | Example 1 | ||
Revision as of 10:59, 3 September 2014
Introduction
These examples demonstrate the ease of use of the Flowcode USB components.
In particular they make use of the USB peripheral of the PIC18F4455, used with an EB006 E-blocks multiprogrammer, or ECIO40.
However, the examples are easily changed in Flowcode to support other microprocessors and platforms.
The Matrix TSL EB442SI6 Easy USB bundle or EB468SI6 Build your own PC interface bundle have all the items required for these sample applications and are an ideal introduction to USB technology.
Setting up the project hardware
Connect the E-Blocks as indicated in the table below.
The downstream E-Blocks boards need to be powered via wire connections to the +V on their respective EB006 upstream processor board.
| EB006 | PIC18F4455 multiprogrammer | |
| Port A | EB004 | E-blocks LED board |
| Port B | EB005 | E-blocks LCD board |
| Port C | EB055 | E-blocks USB interface |
| Port D | EB007 | E-blocks switch board |
| EB061 | ECIO40 and base board | |
| Port A | EB004 | E-blocks LED board |
| Port B | EB005 | E-blocks LCD board |
| Port C | ||
| Port D | EB007 | E-blocks switch board |
The examples here are configured for use with the PIC18F4455 and EB006 E-blocks multiprogrammer.
For use with ECIO40, simply change the target device via the Flowcode menu: Build->Project Options->Choose a Target
Example 1: Simple
Example 1