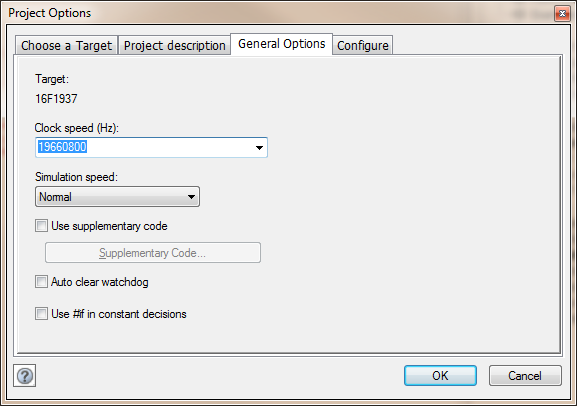Difference between revisions of "Changing the Speed of a Simulation"
| Line 3: | Line 3: | ||
'''Clock speed''' | '''Clock speed''' | ||
| − | Select the Clock Speed option from the Build -> Project Options menu to change the speed of the simulation. Simulation speeds can vary from 0.25 Hz (or one simulation every 4 seconds) to 1000Hz (or one simulation every 0.001 seconds). | + | Select the Clock Speed option from the Build -> Project Options menu to change the speed of the simulation. Simulation speeds can vary from 0.25 Hz (or one simulation every 4 seconds) to 1000Hz (or one simulation every 0.001 seconds) or 'As fast as possible' which technically depends on the speed of your computer although does not take you through the flowchart or update variables values or the macro call stack until the simulation is paused. |
Revision as of 15:31, 13 June 2013
<sidebar>Sidebar: Overview of Simulation</sidebar>
Clock speed
Select the Clock Speed option from the Build -> Project Options menu to change the speed of the simulation. Simulation speeds can vary from 0.25 Hz (or one simulation every 4 seconds) to 1000Hz (or one simulation every 0.001 seconds) or 'As fast as possible' which technically depends on the speed of your computer although does not take you through the flowchart or update variables values or the macro call stack until the simulation is paused.
Simulation speed
In addition, you can ask Flowcode to simulate the flowchart as fast as possible. When this happens, Flowcode does not update the variables, call stack and microcontroller views whilst it is running but any external component views do get updated.
Configuration information
Select 'Configure' from within the Build > Project Options menu to open the chip download configuration window. A number of options are available that allow you to change download parameters. For details on the various options see Configuring the Chip.