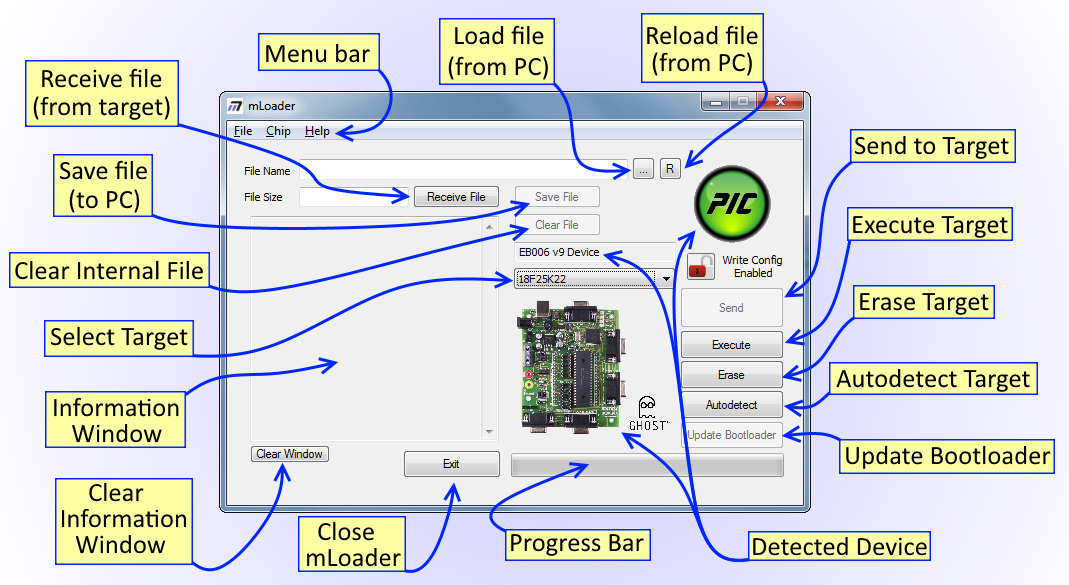MLoader:UI Mode
From Flowcode Help
Jump to navigationJump to search(Click here to return to the main mLoader page)
The main window
When run as a stand-alone application, mLoader will open the window shown below.
When a supported hardware device is connected to the PC, mLoader will display the name and an image of the detected device. Note that only one supported device should be connected to the PC when using mLoader.
Clicking a button or selecting the associated menu item will perform the required action.
Information on the status of mLoader (e.g. when loading or sending files) will be displayed in the information window of the main screen and the progress bar will indicate how long the action will take to complete.
Functions supported in UI mode
- Loading a file from the PC
- Click the "..." button or select "Open File" from the "File" menu. The loaded file's path will be displayed next to the "..." button.
- If the file has changed (e.g. by rebuilding it), it can be reloaded using the "R" button or the "Reload File" menu item.
- Receiving a file from the target
- If a supported device is selected, the contents of the target can be read into mLoader using the "Receive File" button or by selecting "Receive File" in the "Chip" menu.
- Certain targets will allow a maximum memory range to be specified using the "File Size" box. This is useful as some target devices have very large memories which can take a long time to read.
- Once the file has been received, it can be saved by clicking the "Save File" button or selecting "Save File" from the "File" menu.
- Note that mLoader internally stores only one file and so receiving the target contents will replace the file internally stored in mLoader.