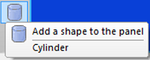Difference between revisions of "Exercise - System Panel - Controlling Shapes"
From Flowcode Help
Jump to navigationJump to searchJohnVerrill (talk | contribs) |
JohnVerrill (talk | contribs) |
||
| Line 8: | Line 8: | ||
==Open the LED flowchart== | ==Open the LED flowchart== | ||
| + | [[File:gen_exerciseSystemPanel_controlviewpoint_moveicon_01.png|300px|right]] | ||
* Open the flowchart "System_Panel_Add_LED" which you created in [[Exercise - System Panel - Adding Objects]]. | * Open the flowchart "System_Panel_Add_LED" which you created in [[Exercise - System Panel - Adding Objects]]. | ||
* Check that the Panel Properties is displaying sizes as 'World size'. | * Check that the Panel Properties is displaying sizes as 'World size'. | ||
| − | |||
| − | |||
| − | |||
* Move the LED into the top right-hand corner by clicking on the 'Move with the mouse' icon. | * Move the LED into the top right-hand corner by clicking on the 'Move with the mouse' icon. | ||
==Add the instrument panel== | ==Add the instrument panel== | ||
| − | * Click and drag a cylinder from the vertical toolbar onto the System Panel. | + | [[File:gen_exerciseSystemPanelcontrolviewpoint_addcylinder_01.png|150px|right]] |
| − | + | * Click and drag a cylinder from the vertical toolbar onto the System Panel. | |
* Click on it to select it. You will see five properties listed on the Panel Properties, | * Click on it to select it. You will see five properties listed on the Panel Properties, | ||
: 'Shape', 'Color', 'Outline', 'Thickness' and 'Image'. | : 'Shape', 'Color', 'Outline', 'Thickness' and 'Image'. | ||
| − | |||
* The default 'color' property is red (0x0000C0). Click on its value, and change the color to black (0x000000). | * The default 'color' property is red (0x0000C0). Click on its value, and change the color to black (0x000000). | ||
Revision as of 08:14, 1 June 2013
The following assumes that you have added a single LED to the System Panel, as described in Exercise - System Panel - Adding Objects.
The aim of this exercise is to mount the LED on the car's instrument panel, and to control the viewpoint of the resulting component.
Contents
Open the LED flowchart
- Open the flowchart "System_Panel_Add_LED" which you created in Exercise - System Panel - Adding Objects.
- Check that the Panel Properties is displaying sizes as 'World size'.
- Move the LED into the top right-hand corner by clicking on the 'Move with the mouse' icon.
Add the instrument panel
- Click and drag a cylinder from the vertical toolbar onto the System Panel.
- Click on it to select it. You will see five properties listed on the Panel Properties,
- 'Shape', 'Color', 'Outline', 'Thickness' and 'Image'.
- The default 'color' property is red (0x0000C0). Click on its value, and change the color to black (0x000000).
Change the shape of the instrument panel
- Click on the 'Scale with mouse' icon on the top, horizontal toolbar.
- Now, when you select the cylinder, eight drag handles appear around the edges.
- These allow you to reshape the cylinder by dragging on the appropriate handle.
- Drag on one of the horizontal handles until the width of the cylinder is 120mm.
- Drag on one of the vertical handles until the height is 60mm.
- On the Panel Properties, set the depth (De...) to 3mm.
- Centre the cylinder by setting its position coordinates to 'X'=0, 'Y'=0, 'Z'=0, on the Panel Properties.
Add the LED to the instrument panel
- Now, move the LED back into position by selecting it and setting its position coordinates to 'X'=0, 'Y'=-60, 'Z'=0.
- Doing it in this order ensures that the LED appears on top of the instrument panel.
- Drag over both objects, and group them by clicking on the 'group' icon.30px
Change the viewpoint
- Flowcode allows you to view these objects from different directions by changing the 'camera position' (viewpoint.)
- To see this, click on the arrowhead of the green arrow, and then the red arrow.
- Finally, clicking on the head of the blue arrow takes you back to the original view.
- Clicking on the head of the green arrow gives you a view of the objects from the 'green' direction.
- The same is true for the other color arrows.
- There are three 'camera' controls that give finer control.
- The first is the 'pan' control that allows you to move the viewpoint to one side.
- To see this, click on the 'pan' control. Hold down the control (Ctrl) key, and click the mouse anywhere on the System Panel.
- As you move the cursor up and down or from side to side, the viewpoint moves accordingly.
- Notice that the coordinates of the objects do not change. The objects stay in the same place, but they are viewed from a different place.
- The second and third are 'camera rotation' controls.
- Click on the first of these. Hold down the control (Ctrl) key, and click the mouse anywhere on the System Panel.
- As you move the cursor, the objects seem to rotate, though, if you look at the 'Rotation' settings on the Panel Properties, you see that these settings do not change. Again, it is the viewpoint that is changing.
- Then, try the same with the other control.
Multiple views
- The System Panel now resembles the one shown below: