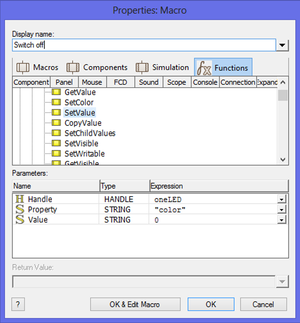Difference between revisions of "Exercise - Importing the LED Component"
From Flowcode Help
Jump to navigationJump to searchJohnVerrill (talk | contribs) (Created page with " * Create a new flowchart. * Open the 'Outputs' toolbox, where we stored the exported 'newLED' component. (If no destination was specified for the exported component, it woul...") |
JohnVerrill (talk | contribs) |
||
| Line 2: | Line 2: | ||
* Create a new flowchart. | * Create a new flowchart. | ||
| − | * Open the 'Outputs' toolbox, where we stored the exported 'newLED' component. (If no destination was specified for the exported component, it would appear in the 'Misc' toolbox.) | + | * The following assumes that you have built, and exported a LED component, as described in [[Exercise - Create a LED component]] and [[Exercise - Open the 'Outputs' toolbox, where we stored the exported 'newLED' component. (If no destination was specified for the exported component, it would appear in the 'Misc' toolbox.) |
* Locate the 'newLED' component, and use the down-arrow next to it to add it to the [[System Panel]]. It can now be used in the same way as any other electronic device. | * Locate the 'newLED' component, and use the down-arrow next to it to add it to the [[System Panel]]. It can now be used in the same way as any other electronic device. | ||
* Create a flowchart which uses the imported component. | * Create a flowchart which uses the imported component. | ||
| + | |||
| + | * Add a component macro to the flowchart, and double-click on it. Click on the 'Simulation' tab. The simulation macros, 'LEDoff' and 'LEDon',appear in the tree. Click on the one you want, and then click on 'OK'. | ||
Revision as of 11:26, 24 May 2013
- Create a new flowchart.
- The following assumes that you have built, and exported a LED component, as described in Exercise - Create a LED component and [[Exercise - Open the 'Outputs' toolbox, where we stored the exported 'newLED' component. (If no destination was specified for the exported component, it would appear in the 'Misc' toolbox.)
- Locate the 'newLED' component, and use the down-arrow next to it to add it to the System Panel. It can now be used in the same way as any other electronic device.
- Create a flowchart which uses the imported component.
- Add a component macro to the flowchart, and double-click on it. Click on the 'Simulation' tab. The simulation macros, 'LEDoff' and 'LEDon',appear in the tree. Click on the one you want, and then click on 'OK'.
Create a LED component as shown in the Exercise - Create a LED component.
Contents
Setting the category
Select category Description and other details
Declaring the interface
- Move the mouse cursor over the System Panel, and right-click.
- Select the option 'Export component'. The Component Management dialogue box opens. This replicates the settings, Settings Manager, Interface Manager and Resources Manager available on the Panel Properties.
- Configure this for the LED component. In particular, click on the 'Interface' tab, and set the 'LEDoff' and 'LEDon' macros as 'Component' macros. The 'PinChange' macro is a 'Hidden' macro.
- Click on 'OK'.
Saving the component
- You may be asked if you want to save the current flowchart. Do so if you wish.
- The 'Save As' dialogue box opens. This will automatically point to a destination Flowcode will search for components. Select a suitable name for the component.
- Click 'Save'. The component file is saved with a '*.fcpx' extension.
Testing the component
Select to create a new flowchart from the main menu.
Go to the category your component was assigned to be in. If you did not select a category you will find the component inMisc.
Drag your component onto a panel, or double click on it.
Create a test flowchart