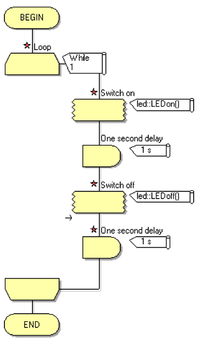Difference between revisions of "Exercise - Testing an Imported LED Component"
From Flowcode Help
Jump to navigationJump to searchJohnVerrill (talk | contribs) (Created page with "300px|right * Create a new flowchart. * The following assumes that you have imported a LED component, as described in [[Ex...") |
|||
| (11 intermediate revisions by 3 users not shown) | |||
| Line 1: | Line 1: | ||
| − | [[ | + | <sidebar>Sidebar: Flowcode Exercises:Ex3</sidebar> |
| − | + | * [[Creating Flowcharts|Create a new Flowcode flowchart]]. | |
| − | * The following assumes that you have imported a LED component, as described in [[Exercise - | + | * The following assumes that you have imported a LED component, as described in [[Exercise - Importing the LED Component]]. |
| + | * Build the flowchart as follows: | ||
| + | ::* Open the 'Outputs' toolbox, where you stored the exported 'newLED' component. | ||
| + | ::* Locate the 'newLED' component, and use the down-arrow next to it to add it to the [[System Panel]]. | ||
| + | ::* Drag and drop a 'Loop' icon onto the flowchart. Leave it in its default state, to loop indefinitely. | ||
| + | ::* Drag and drop a 'Component macro' icon inside the loop. | ||
| + | ::* Double-click on it so that you can configure it. | ||
| + | ::* Click on the 'Simulation' tab to see the associated macros. You should see two, called 'LEDoff' and 'LEDon'. | ||
| + | ::* Click on the 'LEDon' macro. Change the 'Display name' to "Switch on" and click 'OK'. | ||
| − | * | + | ::* Drag and drop a 'Delay' icon to follow the 'Component macro'. |
| − | * | + | ::* Double-click on it, rename it "One second delay" and change the unit to 'seconds'. |
| − | * | + | ::* Drag and drop a second 'Component macro' to follow the one second delay. |
| − | * | + | ::* Double-click on it. Rename it "Switch off" and select the 'LEDoff' macro. Click on 'OK'. |
| − | * | + | ::* Drag and drop a second 'Delay' icon after the second 'Component macro' and configure it as you did the first. (Alternatively, click on the first icon, and 'copy and paste' it, and then move it to the correct position in the flowchart.) |
| − | * | + | * Your flowchart should now resemble the one shown below: |
| + | [[File:gen_exercisetest_LEDimport_testflowchart.png|200px|center]] | ||
| − | * Simulate the flowchart, (see [[Exercise - | + | |
| + | * Simulate the flowchart, (see [[Exercise - Simulating a Program]]), to test whether the import has worked. | ||
Latest revision as of 14:45, 13 March 2014
<sidebar>Sidebar: Flowcode Exercises:Ex3</sidebar>
- The following assumes that you have imported a LED component, as described in Exercise - Importing the LED Component.
- Build the flowchart as follows:
- Open the 'Outputs' toolbox, where you stored the exported 'newLED' component.
- Locate the 'newLED' component, and use the down-arrow next to it to add it to the System Panel.
- Drag and drop a 'Loop' icon onto the flowchart. Leave it in its default state, to loop indefinitely.
- Drag and drop a 'Component macro' icon inside the loop.
- Double-click on it so that you can configure it.
- Click on the 'Simulation' tab to see the associated macros. You should see two, called 'LEDoff' and 'LEDon'.
- Click on the 'LEDon' macro. Change the 'Display name' to "Switch on" and click 'OK'.
- Drag and drop a 'Delay' icon to follow the 'Component macro'.
- Double-click on it, rename it "One second delay" and change the unit to 'seconds'.
- Drag and drop a second 'Component macro' to follow the one second delay.
- Double-click on it. Rename it "Switch off" and select the 'LEDoff' macro. Click on 'OK'.
- Drag and drop a second 'Delay' icon after the second 'Component macro' and configure it as you did the first. (Alternatively, click on the first icon, and 'copy and paste' it, and then move it to the correct position in the flowchart.)
- Your flowchart should now resemble the one shown below:
- Simulate the flowchart, (see Exercise - Simulating a Program), to test whether the import has worked.