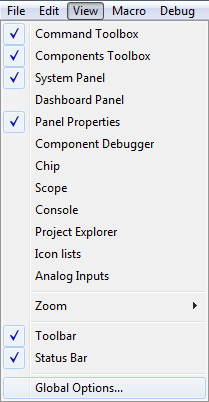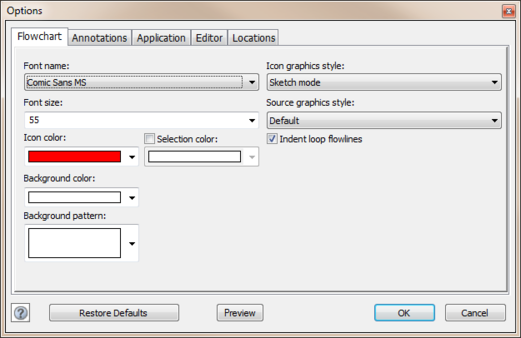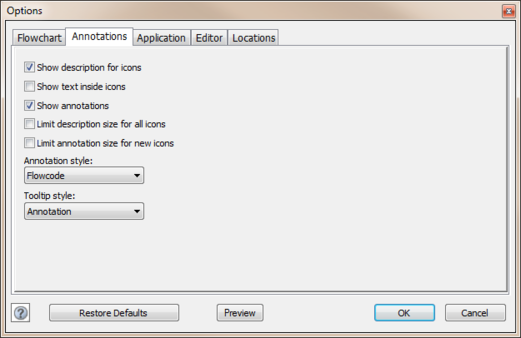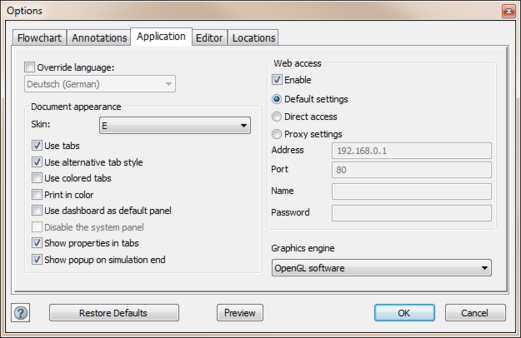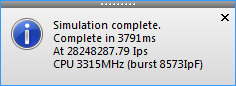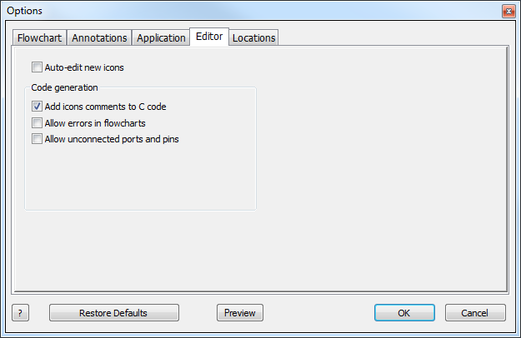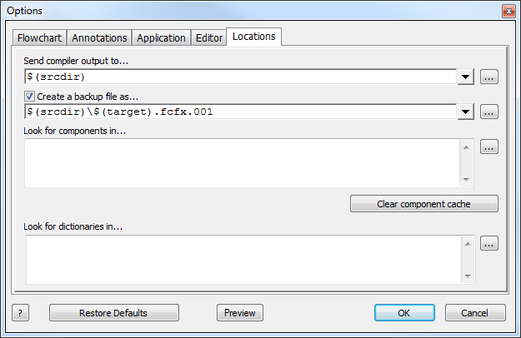Difference between revisions of "Global Options"
| (14 intermediate revisions by 2 users not shown) | |||
| Line 1: | Line 1: | ||
| − | <sidebar>Sidebar: | + | <sidebar>Sidebar: Flowcode Help Overview:ToolsViews</sidebar> |
[[File:Gen_View_Menu_Global_Options.png|right]] | [[File:Gen_View_Menu_Global_Options.png|right]] | ||
The '''Global Options''' allow the user to set display options for Flowcode. You can access these settings by pressing 'Global Options...' in the 'Edit' menu (Edit > Global Options...), the options are split into tabs (sections) which each contain different options to allow you to change different aspects of Flowcode. | The '''Global Options''' allow the user to set display options for Flowcode. You can access these settings by pressing 'Global Options...' in the 'Edit' menu (Edit > Global Options...), the options are split into tabs (sections) which each contain different options to allow you to change different aspects of Flowcode. | ||
| Line 14: | Line 14: | ||
__TOC__ | __TOC__ | ||
| − | |||
| Line 21: | Line 20: | ||
[[File:Gen_Global_Options_Flowchart.png|right|521x342px]] | [[File:Gen_Global_Options_Flowchart.png|right|521x342px]] | ||
| − | + | ===Font name=== | |
Allows users to set the font used by Flowcode | Allows users to set the font used by Flowcode | ||
| − | + | ===Font size=== | |
Allows users to set the default font size used by Flowcode | Allows users to set the default font size used by Flowcode | ||
| − | + | ===Icon color=== | |
| − | Allows users to select the | + | Allows users to select the color of the icons in the main flowchart window. |
| − | + | ===Selection color=== | |
| − | + | Users can change the color of the currently selected icon, use the tick box to enable the drop down menu. | |
| − | + | ===Background color=== | |
| − | Allows users to select the color | + | Allows users to select the background color in a similar way to selecting icon color. |
| − | + | ===Background pattern=== | |
| − | + | Allows users to select a pattern for the main flowchart window background. | |
| − | + | ===Icon graphics style=== | |
This menu allows users to select a different graphics style for the entire project, selecting a graphics style will alter the look of the flowchart view mode. | This menu allows users to select a different graphics style for the entire project, selecting a graphics style will alter the look of the flowchart view mode. | ||
| − | + | ===Source graphics style=== | |
This menu allows users to select a different graphics style for the source view mode. | This menu allows users to select a different graphics style for the source view mode. | ||
| + | |||
| + | |||
| + | ===Indent loop flowlines=== | ||
| + | |||
| + | Allows the flowchart line to be indented when part of a loop to make it much more obvious what code is placed inside the braces of the loop icon. | ||
| + | |||
==Annotations Tab== | ==Annotations Tab== | ||
| Line 64: | Line 69: | ||
[[File:Gen_Global_Options_Annotations.png|right|521x342px]] | [[File:Gen_Global_Options_Annotations.png|right|521x342px]] | ||
| − | + | ===Show description for icons=== | |
Controls whether the descriptions for icons are shown above the icon in the flowchart window. | Controls whether the descriptions for icons are shown above the icon in the flowchart window. | ||
| − | + | ===Show text inside icons=== | |
Controls the text inside the flowchart icons allowing it to be displayed or hidden. | Controls the text inside the flowchart icons allowing it to be displayed or hidden. | ||
| − | + | ===Show Annotations=== | |
Controls the bubble annotations next to the flowchart icons allowing them to be displayed or hidden. | Controls the bubble annotations next to the flowchart icons allowing them to be displayed or hidden. | ||
| − | + | ===Limit description size for all icons=== | |
Selecting this option will limit the size of the descriptions above the icons to a suitably sensible width. | Selecting this option will limit the size of the descriptions above the icons to a suitably sensible width. | ||
| − | + | ===Limit annotation size for all new icons=== | |
This option will limit the annotation size for any newly created icons, retaining any previously resized annotation. | This option will limit the annotation size for any newly created icons, retaining any previously resized annotation. | ||
| − | + | ===Annotation style=== | |
This will set the global default annotation style for newly created icons. Icons can also have their annotation styles changed on an individual basis, selecting this option will not change existing icons annotation styles. | This will set the global default annotation style for newly created icons. Icons can also have their annotation styles changed on an individual basis, selecting this option will not change existing icons annotation styles. | ||
| Line 101: | Line 106: | ||
| − | + | ===Tooltip style=== | |
This will set the global tooltip style, the tooltip is shown when hovering over any icon in the main flowchart window. This is independent of the annotation style which can be changed on a per-icon basis, the tooltips are changed by this global setting only. | This will set the global tooltip style, the tooltip is shown when hovering over any icon in the main flowchart window. This is independent of the annotation style which can be changed on a per-icon basis, the tooltips are changed by this global setting only. | ||
| Line 112: | Line 117: | ||
''Comments'' - Setting this style will show any custom comments in the tooltip. | ''Comments'' - Setting this style will show any custom comments in the tooltip. | ||
| − | |||
| Line 126: | Line 130: | ||
| − | + | ===Skin=== | |
Allows users to control the overall look and feel of the flowchart and the flowchart icons. | Allows users to control the overall look and feel of the flowchart and the flowchart icons. | ||
| − | + | ===Use tabs=== | |
Enables or disables the tabs on the flowchart macro windows. | Enables or disables the tabs on the flowchart macro windows. | ||
| Line 138: | Line 142: | ||
| − | + | ===Use alternate tab style=== | |
Modifies the look of the tab style. ''(This is selected by default)'' | Modifies the look of the tab style. ''(This is selected by default)'' | ||
| Line 146: | Line 150: | ||
| − | + | ===Use colored tabs=== | |
Controls if the tabs are all one color or multicolored. | Controls if the tabs are all one color or multicolored. | ||
| Line 154: | Line 158: | ||
| − | + | ===Print in color=== | |
Allows the flowchart to be printed out in color or greyscale. | Allows the flowchart to be printed out in color or greyscale. | ||
| − | + | ===Use dashboard as default panel=== | |
When checked, components are added to the dashboard panel by default, instead of the system panel. | When checked, components are added to the dashboard panel by default, instead of the system panel. | ||
| − | + | ===Disable system panel=== | |
Disables the system panel completely, leaving the dashboard panel to handle components and 2D graphics. | Disables the system panel completely, leaving the dashboard panel to handle components and 2D graphics. | ||
| − | + | ===Show properties in tabs=== | |
Splits the [[Properties Panel]] into two tabs called 'Properties' and 'Position'. | Splits the [[Properties Panel]] into two tabs called 'Properties' and 'Position'. | ||
| Line 176: | Line 180: | ||
| − | + | ===Show popup on simulation end=== | |
Displays a popup at the end of simulation which displays the duration of the simulation as well as other technical information. | Displays a popup at the end of simulation which displays the duration of the simulation as well as other technical information. | ||
| Line 183: | Line 187: | ||
| + | ===Web Access=== | ||
| − | + | Configures the settings to allow Flowcode to connect to the internet. Used for features like online activation and to drive the content in the Online Resources window available via the Help menu. | |
| − | |||
| − | |||
| − | |||
| − | + | ===Graphics Engine=== | |
| + | Configures how we display objects on the simulation panels. Software mode is the default setting as it is more reliable for all users at the cost of being fairly slow. Hardware mode obviously is dependent on your specific 3D acceleration hardware meaning it may potentially have problems, if it does work ok with your hardware then it should be faster then the software mode. | ||
| − | |||
| − | + | ==Editor Tab== | |
| + | [[File:Gen_Global_Options_Editor.png|right|521x342px]] | ||
| + | ===Auto-edit new icons=== | ||
| + | Automatically opens the [[Icon Properties]] when adding a new icon. | ||
| + | ===Add icons comments to C code=== | ||
| + | Toggling this option will change whether icons include their associated C-code comments. | ||
| + | ===Allow errors in flowcharts=== | ||
| + | Allows you to edit icons without error messages, errors messages still occur when simulating and compiling the program. | ||
| + | ===Allow unconnected ports and pins=== | ||
| + | Allows you to change component connection properties to unconnected, error messages still occur when simulating and compiling the program. | ||
| + | ==Locations Tab== | ||
| + | [[File:Gen_Global_Options_Locations.png|right|521x342px]] | ||
| + | ===Send compiler output to...=== | ||
| + | This option decides the default target directory to output to when compiling. | ||
| + | ===Create a backup file as=== | ||
| + | Allows a backup project file to be created based on the previous save of the file. If you need to go back then simply rename the file using Windows explorer and change the filetype from .001 to .fcfx. | ||
| − | |||
| − | + | ===Look for components in...=== | |
| − | + | This option allows you to include additional directories for Flowcode to search when looking for components. | |
| − | |||
| + | ===Clear component cache=== | ||
| − | + | Refreshes the current component cache based on the directories provided. Also performed when opening the Flowcode application and loading a project. | |
| − | |||
| − | |||
| − | + | ===Look for dictionaries in...=== | |
This option allows you to include additional directories for Flowcode to search when looking for dictionaries to integrate into Flowcode. | This option allows you to include additional directories for Flowcode to search when looking for dictionaries to integrate into Flowcode. | ||
Latest revision as of 15:06, 27 March 2014
<sidebar>Sidebar: Flowcode Help Overview:ToolsViews</sidebar>
The Global Options allow the user to set display options for Flowcode. You can access these settings by pressing 'Global Options...' in the 'Edit' menu (Edit > Global Options...), the options are split into tabs (sections) which each contain different options to allow you to change different aspects of Flowcode.
These options configure the program itself, from changes to appearance, customization of the program to the ability to personalize the program to your preference.
Other options available also allow control over web access and proxy settings as well as the ability to override the default language to display a different language.
You also have the ability to add directories and locations to search for components and directories to be used in Flowcode, you can also change the default directory of the compiler output location, you can do all this and more from within the Global Options.
Flowchart Tab
Font name
Allows users to set the font used by Flowcode
Font size
Allows users to set the default font size used by Flowcode
Icon color
Allows users to select the color of the icons in the main flowchart window.
Selection color
Users can change the color of the currently selected icon, use the tick box to enable the drop down menu.
Background color
Allows users to select the background color in a similar way to selecting icon color.
Background pattern
Allows users to select a pattern for the main flowchart window background.
Icon graphics style
This menu allows users to select a different graphics style for the entire project, selecting a graphics style will alter the look of the flowchart view mode.
Source graphics style
This menu allows users to select a different graphics style for the source view mode.
Indent loop flowlines
Allows the flowchart line to be indented when part of a loop to make it much more obvious what code is placed inside the braces of the loop icon.
Annotations Tab
Show description for icons
Controls whether the descriptions for icons are shown above the icon in the flowchart window.
Show text inside icons
Controls the text inside the flowchart icons allowing it to be displayed or hidden.
Show Annotations
Controls the bubble annotations next to the flowchart icons allowing them to be displayed or hidden.
Limit description size for all icons
Selecting this option will limit the size of the descriptions above the icons to a suitably sensible width.
Limit annotation size for all new icons
This option will limit the annotation size for any newly created icons, retaining any previously resized annotation.
Annotation style
This will set the global default annotation style for newly created icons. Icons can also have their annotation styles changed on an individual basis, selecting this option will not change existing icons annotation styles.
- Flowcode - This annotation style shows the Flowcode code behind the icon
- C code - This style will show C code behind the icon
- Comments - Setting this style will show any custom comments in the annotation.
Tooltip style
This will set the global tooltip style, the tooltip is shown when hovering over any icon in the main flowchart window. This is independent of the annotation style which can be changed on a per-icon basis, the tooltips are changed by this global setting only.
Annotation - By selecting this option the tooltip will recreate the same information as the annotation.
Flowcode - This tooltip style shows the Flowcode code behind the icon
C code - This style will show C code behind the icon
Comments - Setting this style will show any custom comments in the tooltip.
Application Tab
Override Language
Allows the user to override the default Flowcode language settings and to display Flowcode in the specified language. Select the language from those available on the drop down list. Note: The relevant language packs need to be installed for Flowcode to enable that particular language.
Skin
Allows users to control the overall look and feel of the flowchart and the flowchart icons.
Use tabs
Enables or disables the tabs on the flowchart macro windows.
Use alternate tab style
Modifies the look of the tab style. (This is selected by default)
Use colored tabs
Controls if the tabs are all one color or multicolored.
Print in color
Allows the flowchart to be printed out in color or greyscale.
Use dashboard as default panel
When checked, components are added to the dashboard panel by default, instead of the system panel.
Disable system panel
Disables the system panel completely, leaving the dashboard panel to handle components and 2D graphics.
Show properties in tabs
Splits the Properties Panel into two tabs called 'Properties' and 'Position'.
Show popup on simulation end
Displays a popup at the end of simulation which displays the duration of the simulation as well as other technical information.
Web Access
Configures the settings to allow Flowcode to connect to the internet. Used for features like online activation and to drive the content in the Online Resources window available via the Help menu.
Graphics Engine
Configures how we display objects on the simulation panels. Software mode is the default setting as it is more reliable for all users at the cost of being fairly slow. Hardware mode obviously is dependent on your specific 3D acceleration hardware meaning it may potentially have problems, if it does work ok with your hardware then it should be faster then the software mode.
Editor Tab
Auto-edit new icons
Automatically opens the Icon Properties when adding a new icon.
Add icons comments to C code
Toggling this option will change whether icons include their associated C-code comments.
Allow errors in flowcharts
Allows you to edit icons without error messages, errors messages still occur when simulating and compiling the program.
Allow unconnected ports and pins
Allows you to change component connection properties to unconnected, error messages still occur when simulating and compiling the program.
Locations Tab
Send compiler output to...
This option decides the default target directory to output to when compiling.
Create a backup file as
Allows a backup project file to be created based on the previous save of the file. If you need to go back then simply rename the file using Windows explorer and change the filetype from .001 to .fcfx.
Look for components in...
This option allows you to include additional directories for Flowcode to search when looking for components.
Clear component cache
Refreshes the current component cache based on the directories provided. Also performed when opening the Flowcode application and loading a project.
Look for dictionaries in...
This option allows you to include additional directories for Flowcode to search when looking for dictionaries to integrate into Flowcode.