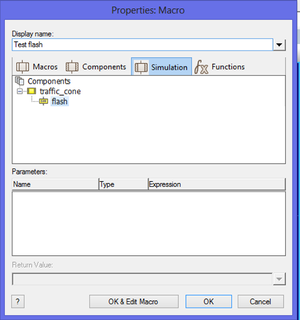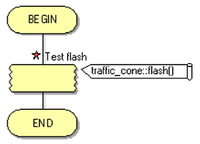Difference between revisions of "Exercise - Importing and Testing the Traffic Cone"
From Flowcode Help
Jump to navigationJump to searchJohnVerrill (talk | contribs) |
|||
| (10 intermediate revisions by 2 users not shown) | |||
| Line 1: | Line 1: | ||
| − | [[File: | + | <sidebar>Sidebar: Flowcode Exercises:Ex3</sidebar> |
| − | * Create a new flowchart. | + | [[File:gen_exercisetestconeimport_macroprops_01.png|300px|right]] |
| + | * [[Creating Flowcharts|Create a new flowchart]]. | ||
| − | * The following assumes that you have built, and exported a traffic cone component, as described in [[Exercise - Building a Complex Component]] and [[Exercise - Exporting the Traffic Cone]]. | + | * The following assumes that you have built, and exported a traffic cone component, as described in [[Exercise - Building a Complex Component|Building a Complex Component - a traffic cone]] and [[Exercise - Exporting the Traffic Cone Component|exporting the traffic cone]]. |
| − | * Open the ' | + | * Open the 'Misc' toolbox, and locate the exported 'traffic cone' component. |
| − | * | + | * Use the down-arrow next to it to add it to the [[System Panel]]. |
| − | * Create a flowchart | + | * Create a flowchart to test the imported component: |
| − | * Add a component macro to the flowchart, and double-click on it. | + | :* Add a component macro to the flowchart, and double-click on it. |
| − | * Click on the 'Simulation' tab | + | :* Click on the 'Simulation' tab, and then on the 'flash' macro that appears in the macro list. |
| − | + | :* Then click on 'OK'. | |
| − | |||
| − | |||
| − | |||
| − | |||
| − | |||
| − | |||
| − | |||
| − | |||
| − | |||
| − | |||
| − | |||
| − | |||
| − | |||
| − | |||
| − | |||
| − | |||
| − | |||
| − | |||
| − | |||
| − | |||
| − | |||
| − | |||
| − | |||
| − | |||
| − | |||
| − | |||
| − | |||
| − | |||
| − | |||
| − | |||
| − | |||
* Your flowchart should now resemble the one shown below: | * Your flowchart should now resemble the one shown below: | ||
| − | [[File: | + | [[File:gen_exercisetestconeimport_flowchart_01.png|200px|center]] |
| − | * Simulate the flowchart, (see [[Exercise - | + | * Simulate the flowchart, (see [[Exercise - Simulating a Program]]), to test whether the import has worked. |
Latest revision as of 14:47, 13 March 2014
<sidebar>Sidebar: Flowcode Exercises:Ex3</sidebar>
- The following assumes that you have built, and exported a traffic cone component, as described in Building a Complex Component - a traffic cone and exporting the traffic cone.
- Open the 'Misc' toolbox, and locate the exported 'traffic cone' component.
- Use the down-arrow next to it to add it to the System Panel.
- Create a flowchart to test the imported component:
- Add a component macro to the flowchart, and double-click on it.
- Click on the 'Simulation' tab, and then on the 'flash' macro that appears in the macro list.
- Then click on 'OK'.
- Your flowchart should now resemble the one shown below:
- Simulate the flowchart, (see Exercise - Simulating a Program), to test whether the import has worked.