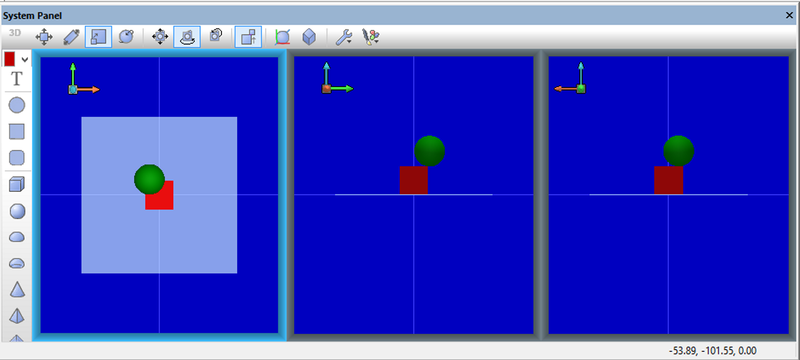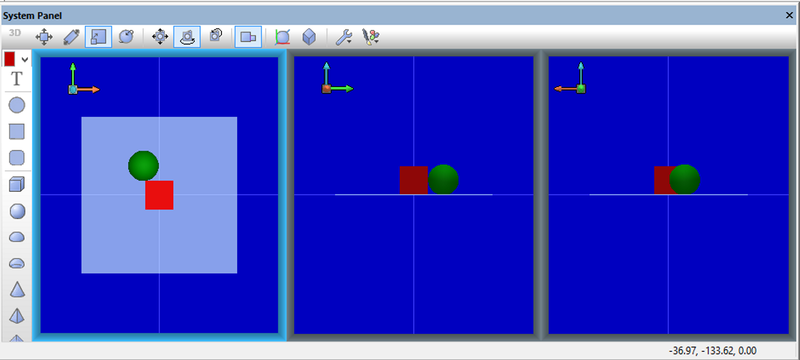Difference between revisions of "Exercise - System Panel - Controlling Collisions"
From Flowcode Help
Jump to navigationJump to searchJohnVerrill (talk | contribs) |
JohnVerrill (talk | contribs) |
||
| Line 28: | Line 28: | ||
==Collision type - Move through== | ==Collision type - Move through== | ||
| − | * Click on the 'Collision Control' icon, and select 'move through'. | + | * Click on the 'Collision Control' icon, and select 'move through'.[[File:Panel Icon Collision.jpg|30px]] |
: This applies when an object may enter a marked zone, | : This applies when an object may enter a marked zone, | ||
* Move the sphere towards the cube | * Move the sphere towards the cube | ||
Revision as of 10:39, 10 June 2013
This exercise looks at ways in which two objects interact on the System Panel.
It does not design a flowchart, but looks at configuring the collision control icon found on the System Panel.
The images below are intended to illustrate the differences between the collision settings, but screen shots are limited in what they can convey when motion is involved.
This is really a hands-on exercise - you have to see and feel the difference!
Contents
Set up the Flowcode flowchart
- Open a new flowchart, accepting the default microprocessor.
- Make sure that the System Panel is visible, using the View menu if necessary.
- Click on the 'General options' icon to configure the System Panel.30px
- Select suitably contrasting colors for the 'Table top', (e.g. light blue - red=160, green=192, blue=255,) and 'Background', (e.g. mid-blue - red=0, green=0, blue=192.)
- Select three views in the 'Number of views:' options.
- Click on the 'Grid and Snap options' tab 30px
- Uncheck all 'Snap to' options.
Start position
- Drag and drop a cube onto the System Panel.
- Give it 'Coordinates' X=0, Y=0,Z=16 to make it sit on the 'Table top'.
- Leave it as the default color it - red (red=192, green=0, blue=0).
- Drag and drop a sphere onto the System Panel.
- Give it 'Coordinates' X=-60, Y=60, Z=16 to make it sit on the 'Table top' at the top left corner.
- Color it green (e.g. red=0, green=192, blue=0).
Collision type - Move through
- Click on the 'Collision Control' icon, and select 'move through'.30px
- This applies when an object may enter a marked zone,
- Move the sphere towards the cube