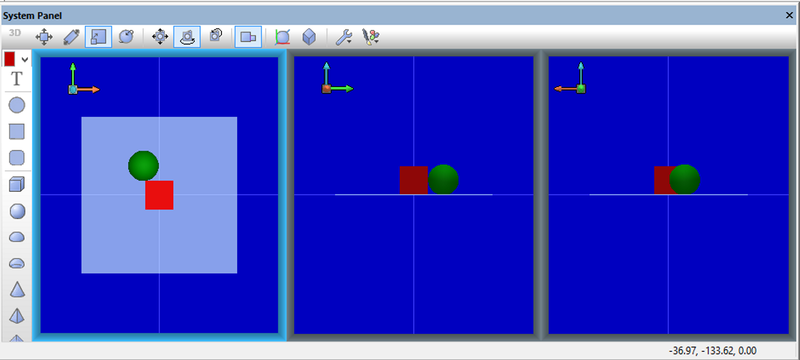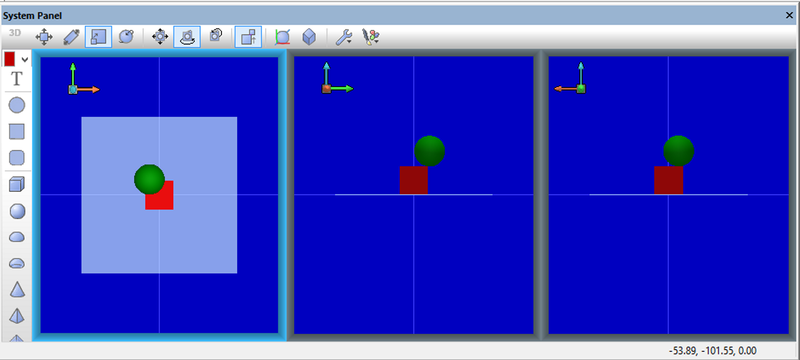Difference between revisions of "Exercise - System Panel - Controlling Collisions"
From Flowcode Help
Jump to navigationJump to searchJohnVerrill (talk | contribs) |
JohnVerrill (talk | contribs) |
||
| Line 1: | Line 1: | ||
| + | This exercise looks at ways in which two objects interact on the [[System Panel]].<br /> | ||
| + | This is important when considering collisions between two objects. | ||
| + | It does not design a flowchart, but looks at configuring the collision control icon found on the System Panel. | ||
| + | __TOC__ | ||
| − | |||
| + | ==Set up the Flowcode flowchart== | ||
| − | == | + | * Open a new flowchart, accepting the default microprocessor. |
| + | * Make sure that the System Panel is visible, using the [[View]] menu if necessary. | ||
| + | * Click on the ...icon to configure the System Panel. SHOW ICON. | ||
| + | * Select suitably contrasting colors for the Table top and background, such as ... | ||
| + | * Select three views... | ||
| + | * Click on the ... icon | ||
| + | * Uncheck all 'Snap to' options in the ... | ||
| + | * Drag and drop a cube onto the System Panel. | ||
| + | * Give it 'Coordinates' X=.., Y=..,Z=... to make it sit on the Table top. | ||
| + | * Color it ... | ||
| + | * Drag and drop a sphere onto the System Panel. | ||
| + | * Give it 'Coordinates' X=.., Y=..,Z=... to make it sit on the Table top. | ||
| + | * Color it... | ||
| + | * Move the sphere to the start position shown. | ||
| + | * Click on the 'Collision Control' icon, and select 'move through'. SHOW ICON. | ||
| + | : This applies when an object may enter a marked zone, | ||
| + | * Move the sphere towards the cube | ||
| − | |||
Revision as of 20:57, 9 June 2013
This exercise looks at ways in which two objects interact on the System Panel.
This is important when considering collisions between two objects.
It does not design a flowchart, but looks at configuring the collision control icon found on the System Panel.
Contents
Set up the Flowcode flowchart
- Open a new flowchart, accepting the default microprocessor.
- Make sure that the System Panel is visible, using the View menu if necessary.
- Click on the ...icon to configure the System Panel. SHOW ICON.
- Select suitably contrasting colors for the Table top and background, such as ...
- Select three views...
- Click on the ... icon
- Uncheck all 'Snap to' options in the ...
- Drag and drop a cube onto the System Panel.
- Give it 'Coordinates' X=.., Y=..,Z=... to make it sit on the Table top.
- Color it ...
- Drag and drop a sphere onto the System Panel.
- Give it 'Coordinates' X=.., Y=..,Z=... to make it sit on the Table top.
- Color it...
- Move the sphere to the start position shown.
- Click on the 'Collision Control' icon, and select 'move through'. SHOW ICON.
- This applies when an object may enter a marked zone,
- Move the sphere towards the cube