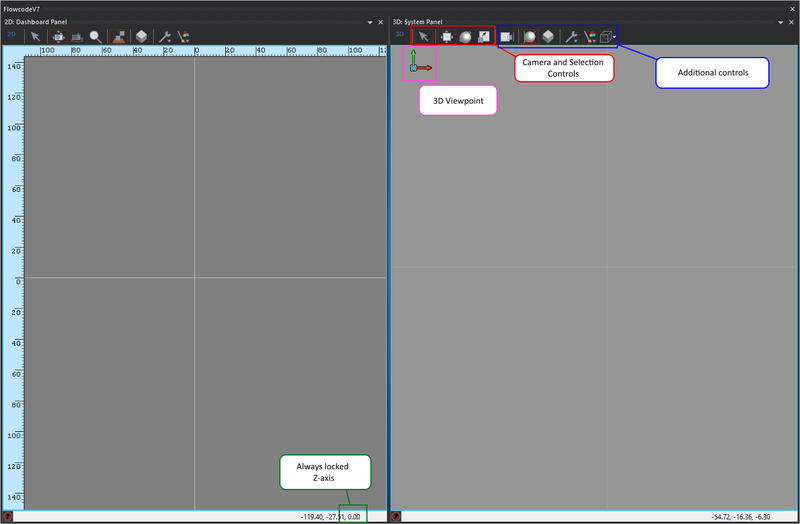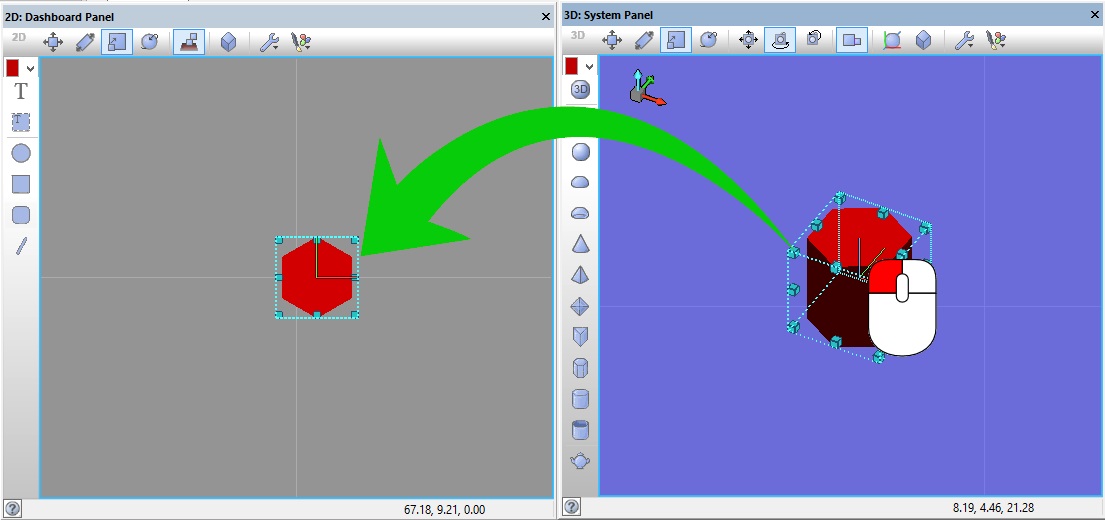Difference between revisions of "Choosing your Simulation Panel"
| Line 1: | Line 1: | ||
| − | + | ||
| − | |||
__TOC__ | __TOC__ | ||
== Overview == | == Overview == | ||
| − | Flowcode | + | In the Flowcode environment there are two panels which are used as a place to store components which are referenced by your program. In previous versions of Flowcode there was only one fixed panel available for the components so why did we move away from the single panel approach? |
| + | |||
| + | |||
| + | 1) The [[Dashboard_Panel|dashboard panel]] is used as a replacement for the standard panels used in previous versions of Flowcode. There are some differences still in that you can zoom in and out but the overall functionality is about the same. The dashboard name was used as we wanted to be able to re-create systems such as cars where there is a set of indicators or controls which can be constantly available to the user. | ||
| + | |||
| + | 2) The [[System_Panel|system panel]] is used to allow new features in Flowcode, such as mechanical based components or simulations. This allows us an area to build a system like we would in real life, in 3D. We can rotate around an object as well as being able to create multiple views so top, side, and perspective views can all be seen at once. We can also manipulate the camera for the first instance of the [[System_Panel|system panel]] by using the [[API_Panel.Position.Camera|camera simulation macros]]. This is useful for example for following a robot around as it moves through the simulated environment which could be a maze or obstacle course. | ||
| + | |||
| + | Components can be freely moved between panels by selecting the component and dragging between the panel windows. A component created by a user can only exist on one of the panel types to allow the user dragging on the component to choose which panel the component will live on. | ||
==Major Differences== | ==Major Differences== | ||
Latest revision as of 07:33, 2 July 2019
Overview
In the Flowcode environment there are two panels which are used as a place to store components which are referenced by your program. In previous versions of Flowcode there was only one fixed panel available for the components so why did we move away from the single panel approach?
1) The dashboard panel is used as a replacement for the standard panels used in previous versions of Flowcode. There are some differences still in that you can zoom in and out but the overall functionality is about the same. The dashboard name was used as we wanted to be able to re-create systems such as cars where there is a set of indicators or controls which can be constantly available to the user.
2) The system panel is used to allow new features in Flowcode, such as mechanical based components or simulations. This allows us an area to build a system like we would in real life, in 3D. We can rotate around an object as well as being able to create multiple views so top, side, and perspective views can all be seen at once. We can also manipulate the camera for the first instance of the system panel by using the camera simulation macros. This is useful for example for following a robot around as it moves through the simulated environment which could be a maze or obstacle course.
Components can be freely moved between panels by selecting the component and dragging between the panel windows. A component created by a user can only exist on one of the panel types to allow the user dragging on the component to choose which panel the component will live on.
Major Differences
The two panels, while functioning similarly, have some very important differences which makes choosing which one to use in your project important.
Pink: The 3D system has a 3D viewpoint where the camera angle can be rotated, while the Dashboard panel is restricted to a top down ‘2D’ view.
Red: Camera and selection controls are used to move and manipulate the camera of selected objects as required. See Camera Control for more details on their operation.
Blue: Additional controls are used to change the perspective, the way in which objects move through the simulation panel, background colours and more.
Green: Looking at these numbers here shows how the Dashboard panel is constructed; it essentially is the same as the System panel but with the Z-axis (depth) always locked at zero.
Different Uses
| Circuit Level Users: | Electro-Mechanical Users: | Systems Designers: |
| We envisage users who are basically dealing with items which could be represented on a circuit board to only really require the Dashboard Panel. These users should not really need to construct 3D systems and the Dashboard Panel should be sufficient for their needs. Using only the Dashboard panel mimics the Flowcode v4/5 panel usage. | For these type of projects we would envisage users requiring a combination of BOTH the System Panel and the Dashboard Panel. Mechanical systems and parts can be modelled in the 3D System panel and the controlling elements of the system can be placed in the 2D Dashboard Panel. | Users who mainly utilise Flowcode for designing large systems will probably find most of their use from the System Panel, however as for Electro-Mechanical users the Dashboard panel may prove useful for adding in controlling components to the system design. |
Examples:
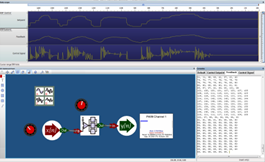 Example 1: DSP System: Since this is a circuit based problem we can use the Dashboard only.
Example 1: DSP System: Since this is a circuit based problem we can use the Dashboard only.
 Example 2: Linear Actuator: Since this is a circuit based problem we can use the Dashboard only.
Example 2: Linear Actuator: Since this is a circuit based problem we can use the Dashboard only.
 Example 3: Robot Arm: As an Electro-mechanical system we have our robot arm modelled in the 3D System Panel and the controls for this arm in our Dashboard Panel.
Example 3: Robot Arm: As an Electro-mechanical system we have our robot arm modelled in the 3D System Panel and the controls for this arm in our Dashboard Panel.
Switching Components between Views:
Because the panels function exactly the same behind the scenes it is very quick and easy to transfer components from one view to the other. With 'Selection Mode' enabled, simply click and hold the object you want to transfer and drag it to the other panel.
In the example below we have dragged a hexagonal prism from the 3D System Panel to the 2D Dashboard Panel.