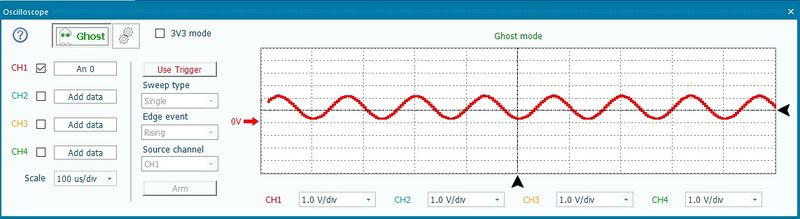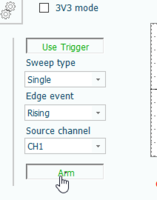Difference between revisions of "Oscilloscope"
| (13 intermediate revisions by one other user not shown) | |||
| Line 1: | Line 1: | ||
| − | + | __TOC__ | |
| − | + | ==Introduction== | |
| − | |||
| − | + | Flowcode includes a 4 channel, fully triggering oscilloscope, ideal for testing your applications in both hardware and simulation. | |
| − | Flowcode | ||
| − | It works alongside [[Ghost_Technology|Ghost Technology]] to allow users to monitor signals in real time using [[ | + | It works alongside [[Ghost_Technology|Ghost Technology]] to allow users to monitor signals in real time using [[Ghost_Technology#In-Circuit-Test_.28Pin_monitoring.29 | In-Circuit-Test]]. It can also be used in simulation mode, though timing of signals is not accurate when using simulation. |
| − | + | [[File:Oscilloscope.jpg|border|800px|Oscilloscope window showing a sine wave]] | |
| − | |||
| − | |||
| + | Please note that the oscilloscope is not designed for viewing extremely high-speed signals (in the microsecond range) over long time periods. For this type of analysis, we recommend the [[Using_the_Data_Scope|Data Recorder]]. | ||
| − | |||
| − | |||
| − | + | ==How to use== | |
| + | To setup a channel, simply click the Add data button for a channel, and select the relevant analog or digital, then click ok. When simulation starts, you’ll begin to see data appear on the screen. If you are using Matrix hardware, you can click the Ghost button when simulation is not running in order to view live data from the microcontroller. You can add up to 4 channels simultaneously, and hide existing channels by unchecking the check boxes. | ||
| − | + | You can drag the arrow that represents the 0V base line for a channel, in order to modify the waveform’s vertical offset. You can also click use the combo-boxes underneath the grid in order to modify the height of channels. | |
| − | |||
| − | + | In order to modify the time, use the drop-down combo box on the bottom-left, labelled “Scale”. To tell Flowcode that your board is operating in 3V3 voltage mode, use the checkbox at the top of the window. | |
| − | === | + | ==Triggering== |
| − | |||
| − | + | Triggering allows the view of the data to remain fixed until an event happens. Click “Use Trigger” to activate trigger mode. You will see the data disappear until the trigger is armed. The settings for modifying the trigger behaviour are as follows: | |
| − | + | [[File:Oscilloscope_Trigger.png|border|x200px|Trigger settings on Oscilloscope]] | |
| − | |||
| − | |||
| + | '''Sweep type''': If set to “Single”, then after firing, the oscilloscope will draw to the right end of the screen and then maintain the image until the trigger is re-armed. If set to “Repeat”, the trigger will remain armed after firing, and after the oscilloscope has drawn to the right end of the screen, re-fire when the event next occurs. | ||
| − | |||
| − | |||
| − | + | '''Edge event''': When set to “Rising”, the trigger fires when the selected channel’s waveform passes above the horizontal trigger line (set using the arrow on the right side of the oscilloscope). When set to “Falling”, the trigger fires when the selected channel’s waveform passes below the horizontal trigger line. | |
| − | + | '''Source channel''': This sets the channel that will be used to detect an edge event, and then fire the trigger. | |
| − | |||
| − | |||
| + | '''Arm''': If this is toggled active, the trigger is armed and will next fire when the edge event next occurs (in “Single” sweep type), or when the edge event next occurs and the oscilloscope has already drawn to the edge of the screen (in “Repeat” sweep type). | ||
| − | |||
| − | |||
| − | This | + | You can drag the arrow at the bottom of the oscilloscope to the left or right, in order to set where you want the edge event to be displayed once the trigger fires. This allows you to change how much data before or after the edge event you would like to view. |
Latest revision as of 08:37, 2 July 2019
Contents
Introduction
Flowcode includes a 4 channel, fully triggering oscilloscope, ideal for testing your applications in both hardware and simulation.
It works alongside Ghost Technology to allow users to monitor signals in real time using In-Circuit-Test. It can also be used in simulation mode, though timing of signals is not accurate when using simulation.
Please note that the oscilloscope is not designed for viewing extremely high-speed signals (in the microsecond range) over long time periods. For this type of analysis, we recommend the Data Recorder.
How to use
To setup a channel, simply click the Add data button for a channel, and select the relevant analog or digital, then click ok. When simulation starts, you’ll begin to see data appear on the screen. If you are using Matrix hardware, you can click the Ghost button when simulation is not running in order to view live data from the microcontroller. You can add up to 4 channels simultaneously, and hide existing channels by unchecking the check boxes.
You can drag the arrow that represents the 0V base line for a channel, in order to modify the waveform’s vertical offset. You can also click use the combo-boxes underneath the grid in order to modify the height of channels.
In order to modify the time, use the drop-down combo box on the bottom-left, labelled “Scale”. To tell Flowcode that your board is operating in 3V3 voltage mode, use the checkbox at the top of the window.
Triggering
Triggering allows the view of the data to remain fixed until an event happens. Click “Use Trigger” to activate trigger mode. You will see the data disappear until the trigger is armed. The settings for modifying the trigger behaviour are as follows:
Sweep type: If set to “Single”, then after firing, the oscilloscope will draw to the right end of the screen and then maintain the image until the trigger is re-armed. If set to “Repeat”, the trigger will remain armed after firing, and after the oscilloscope has drawn to the right end of the screen, re-fire when the event next occurs.
Edge event: When set to “Rising”, the trigger fires when the selected channel’s waveform passes above the horizontal trigger line (set using the arrow on the right side of the oscilloscope). When set to “Falling”, the trigger fires when the selected channel’s waveform passes below the horizontal trigger line.
Source channel: This sets the channel that will be used to detect an edge event, and then fire the trigger.
Arm: If this is toggled active, the trigger is armed and will next fire when the edge event next occurs (in “Single” sweep type), or when the edge event next occurs and the oscilloscope has already drawn to the edge of the screen (in “Repeat” sweep type).
You can drag the arrow at the bottom of the oscilloscope to the left or right, in order to set where you want the edge event to be displayed once the trigger fires. This allows you to change how much data before or after the edge event you would like to view.