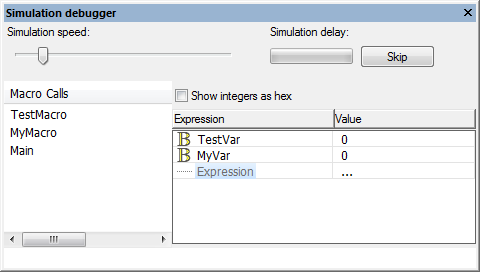Difference between revisions of "Simulation Debugger"
| Line 2: | Line 2: | ||
[[File:Gen_Simulation_Debugger_Example.png|right]] | [[File:Gen_Simulation_Debugger_Example.png|right]] | ||
The '''Simulation debugger''' window becomes active during simulation, it is used to monitor the status of the variables in your program and the macros which are being called, this monitors the process of the microcontroller (and simulation) when running the program. | The '''Simulation debugger''' window becomes active during simulation, it is used to monitor the status of the variables in your program and the macros which are being called, this monitors the process of the microcontroller (and simulation) when running the program. | ||
| + | |||
| + | |||
| + | The Macro Calls and Variable values are updated when the simulation is paused, using 'Step Into' and 'Step Over' allows you to accurately monitor and debug your flowchart program you can also control components this way to accurately record component functions. | ||
Revision as of 12:59, 14 August 2013
<sidebar>Sidebar: Overview of Simulation</sidebar>
The Simulation debugger window becomes active during simulation, it is used to monitor the status of the variables in your program and the macros which are being called, this monitors the process of the microcontroller (and simulation) when running the program.
The Macro Calls and Variable values are updated when the simulation is paused, using 'Step Into' and 'Step Over' allows you to accurately monitor and debug your flowchart program you can also control components this way to accurately record component functions.
The Simulation debugger also supports the ICD mode allowing for the macro call stack and variable values to be read directly from the microcontroller as it runs, it can also be used to pass or receive values of memory locations and registers on board the target microcontroller. This is useful for detecting and troubleshooting call stack overflows and precisely monitor the program as it runs.
You can actively change the speed of the simulation using the slider on the top side of the Simulation Debugger, the default setting is 'Normal' it can sped up to 'As fast as possible' although this may result in graphic tearing. The speed can also be reduced from 50Hz down to 0.25Hz, this will result in the simulation going through each icon individually at the specified speed.
Changing variables during Simulation
When simulating variable values can be changed from the Simulation Debugger window by clicking on the 'Value' box next to the variable name and then simply typing in a value.
If the ICD Mode is enabled in your Project Options then stepping into or over icons during simulation will cause the ICD hardware to react accordingly. Changing variable values during the simulation will also work seamlessly with the ICD operation.